Since the iphone, you can receive all kinds of notifications, alerts, calls, whether they are of the utmost importance or not. In this sense, the mobile notifies you of these news through sounds so that you are always up to date, therefore, one of the options offered by this smartphone is to activate the vibration mode.
This option is highly recommended for those people who are bothered by the tones that come by default on Apple smartphones or who simply need a level up from the iPhone’s silent mode.
To enable the vibration mode, it is not necessary to download any application or program, since it can be configured on the same mobile device. then from MAG We share the step by step that you must follow.
LOOK: So you can activate Siri with the iPhone locked screen
Trick to activate the vibration mode on the iPhone
We provide you with a series of steps that you can follow to make your iPhone activate vibrate mode. Follow the instructions in detail.
- The first step is to open the Settings app from your iPhone.
- Among the alternatives, click on Sounds and vibration.
- This if you have an iPhone 7 or later models.
- In the event that you have an older iPhone model, tap on Settings.
- Then tap on Sounds.
- Once this is done, choose the options that allow your iPhone to vibrate when it is silent.
- Also, tap on the option to vibrate when the iPhone is on sound.
In this way, you will make sure that your mobile device always vibrates when a notification arrives or when you receive a call.
How to change notifications to iOS 15 without uninstalling iOS 16
If you don’t like the new notification styles that iOS 16 introduced, here’s an easy way to get these alerts back to the way they were in iOS 15.
- The first step is to go to the Settings of your iPhone.
- Next, enter the Notifications section.
- Once this is done, you will have three options to choose from.
- Count: only share the number of notifications and they will appear at the bottom of the iPhone.
- Group: This option comes with iOS 16 and shows you grouped notifications, giving you more organization.
- List: This alternative is classic from iOS 15, which shares alerts individually, so you can see them all.
- To return to the original notifications, tap on the List option.
- Hit Ok and that’s it, you will be able to see your alerts as you did before.
If your iPhone’s power button is broken or you just can’t use it at the moment, there is a way to turn off your phone by making some adjustments. Here we show you the process.
- The first step is to open the Settings app.
- Among the available options, click on General.

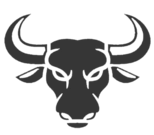
:quality(75)/cloudfront-us-east-1.images.arcpublishing.com/elcomercio/FRI2UUBFNRCNZPL7UYUK4KCW2I.jpg)